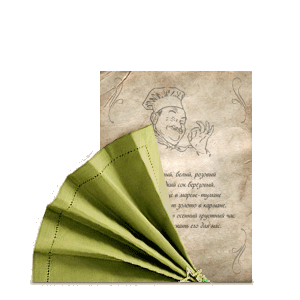- Перегляд зображень (ShowImage) Розташування в Deskbar: Відсутній в меню Deskbar, зазвичай запускається...
- Перегляд
- редагування
- Збереження і конвертація
- Гарячі клавіші
 Перегляд зображень (ShowImage)
Перегляд зображень (ShowImage)
Розташування в Deskbar: Відсутній в меню Deskbar, зазвичай запускається за подвійним клацанням миші по файлу. Розташування в Tracker: / boot / system / apps / ShowImage Налаштування зберігаються за адресою: ~ / config / settings / ShowImage_settings
Додаток Перегляд зображень (ShowImage) дозволяє переглядати зображення всіх форматів, для яких існують транслятори забезпечують підтримку. Нові формати почнуть автоматично розпізнаватися з того моменту, як тільки транслятор буде додано до системи. Так сталося, наприклад, з векторним форматом для іконок Haiku, із зображеннями у форматі WonderBrush і зображеннями в форматі WebP.
Перегляд зображень (ShowImage) також дозволяє зробити просте редагування зображення, а саме: обрізати, розгорнути, дзеркально відобразити і зберегти в інший формат.
 відображення
відображення

В меню перші два пункти дозволяють запустити всіх зображень в папці (або у вікні результату пошуку) і встановити в діапазоні від 2 до 20 секунд.
Наступні команди застосовуються до отображаемому зображенню (без зміни розмірів вікна):
- відобразити зображення оригінального розміру.
- підігнати зображення під розміри вікна.
і - збільшити або зменшити зображення з кроком 10% від оригінального розміру. Збільшити і зменшувати також можна за допомогою коліщатка миші; якщо зображення не вміщається в вікно, то для його прокрутки натисніть ліву кнопку миші і тягніть.
Наступні дві настройки застосовуються не тільки до отображаемому зображенню, але і до наступних:
- включити швидкий згладжує фільтр.
- підігнати під розміри вікна, маленькі зображення будуть розтягнуті до розмірів вікна.
Наступний пункт меню з опцією - відобразити назву файлу зображення в нижній частині.
Останній пункт, - включити / відключити відображення панелі управління:

Розглянемо іконки на панелі і їх функціонал зліва направо: попереднє зображення, таке зображення, запустити слайдшоу (в повноекранному режимі), режим виділення, оригінальний розмір, підігнати під розміри вікна, збільшити, зменшити.
Більшість найбільш часто використовуваних команд доступні в контекстному меню, яке викликається правим клацанням миші в будь-якій області зображення. Дуже зручно при використанні повноекранного режиму.
 Перегляд
Перегляд

Після того, як ви відкрили зображення ви можете переглянути всі зображення знаходяться в цій же папці (або у вікні результату пошуку) за допомогою клавіш ↑ / ↓ і ← / →. Ви можете бачити процес переміщення від зображення до зображення у вікні Tracker.
Є швидкий спосіб відкрити папку, в якій знаходиться зображення, і навіть перейти до її батьківської папки. Цей спосіб полягає у використанні спадаючої навігації , Як в Tracker. Клацніть лівою кнопкою миші по інформаційній галузі, яка знаходиться зліва знизу і відображає дозвіл і формат поточного зображення.
Розглянемо меню, яке містить ряд команд для перегляду специфічних форматів. Деякі формати зображень, наприклад TIFF, можуть містити кілька сторінок в одному файлі. Такі команди як і дозволяють перемикатися між цими сторінками.
 редагування
редагування

Меню пропонує кілька команд для маніпуляцій із зображенням: поворот і дзеркально відображення. Варто пам'ятати, що саме зображення залишиться недоторканим. До файлу тільки буде додано атрибут, так що під час наступного перегляду зображення буде повернуто або дзеркально відображено.
- відкриває панель налаштувань фону робочого столу і встановлює поточне зображення в якості фону для робочих столів.
Обрізка - ще одна корисна функція редагування. Щоб вибрати область, яку ви хочете вирізати, зайдіть в меню і виберіть пункт. Після цього за допомогою лівої кнопки миші ви можете вибрати область, яку хочете вирізати. Якщо ви не хочете перемикатися в режим виділення, то ви можете створити область для обрізки простим утриманням клавіші CTRL і виділяючи лівою кнопкою миші потрібну область зображення.
Пункт меню або клавіша ESC - видалять створене вами виділення для обрізки.
У наступному розділі буде розказано про те, як зберегти виділену область.
 Збереження і конвертація
Збереження і конвертація
Для того щоб зберегти або конвертувати зображення в інший формат виберіть в меню пункт, далі виберіть формат і назву для файлу зображення.
Зазвичай більш швидким способом, особливо коли відкрита потрібна папка в Tracker, є спосіб "перетягнути і кинути" (drag & drop).

Принцип цього методу зображений вище. Для цього виділіть окрему область або все зображення, вибравши в меню пункт. Потім просто потягнете лівою кнопкою миші і киньте на Робочий стіл або будь-яке вікно Tracker.
Для того щоб використовуючи цей метод ще й зберегти зображення в іншому форматі, використовуйте праву кнопку миші замість лівої. Після того як ви кинете зображення з'явиться контекстне меню, в якому можна вибрати в якому форматі зберегти зображення.
 Гарячі клавіші
Гарячі клавіші
Нижче представлений список найбільш корисних сполучень клавіш:
← / ↑ Попереднє зображення → / ↓ Наступне зображення DEL Видалити в кошик + Збільшити - Зменшити 0 Оригінальний розмір (масштаб 1: 1) 1 Підігнати під розміри вікна ALT ENTER Включити / виключити повноекранний режим (також активується за допомогою подвійного клацання лівою клавішею миші) CTRL Утримуючи клавішу CTRL, ви можете виділити область, яку хочете вирізати, без переходу в режим виділення